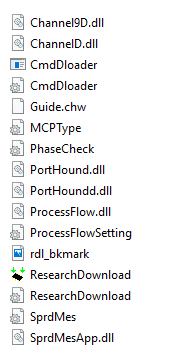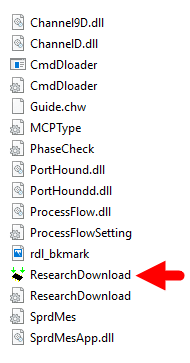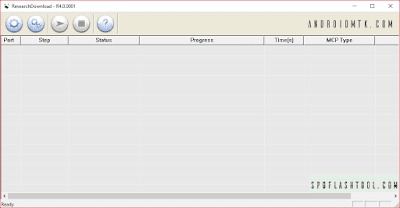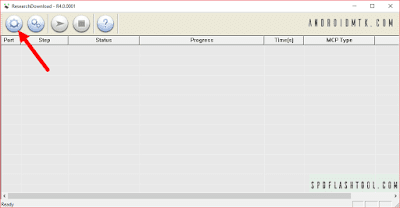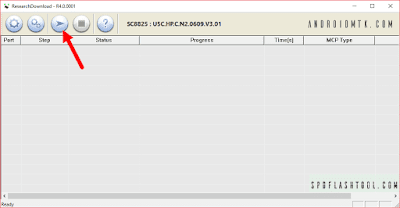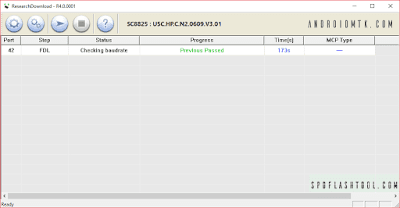There come those times when your PC just goes bonkers on you. Even
the most tech savvy of us have those dark, evil days when we stare at
our PCs and ask; “What have I done to deserve this?”. Luckily, device
manufacturers have integrated several recovery options that make it
easier to recover from such situations; one of such tools is the system
restore. Doing a system restore is very easy, even for a newbie.
What is a system restore?
A system restore – as the name implies – is the process of taking a
PC back or froward in time to what is called a “Time Stamp” or “Restore
point”. Consider a Time Stamp / Restore point as a screenshot or image
of your entire PC as at the time it was created. A System restore resets
the PC’s system files and settings back to that of the selected restore
point. Restore points are usually
automatically created before any installation is done for easy recovery
in case the installed program / driver turns out to be faulty.
What makes a system restore so helpful?
System restore is a very easy and convenient way to recover from a
malfunctioning PC without having to go through the rigors of debugging,
formatting or OS re-installation. It is so easy that even a newbie won’t
need more than this simple guide to pull it off.
What can a system restore fix?
A system restore is your friend as it can:
- Help recover an accidentally uninstalled program or driver
- Help uninstall a stubborn program
- Undo settings you put in place that have gone haywire
- Fix some cases of virus / malware attack
- Help fix a hanging or crashing PC
What can’t a system restore fix?
As useful as system restore is, it:
- Will not recover deleted personal files (documents, media files, emails etc)
- Will not fix a corrupted file
- Will not fix hardware issues
- Will not undo a PC format
- Will not restore a previously installed OS
Do I lose my personal files after a system restore?
No. A system restore doesn’t tamper with your personal files. A
System Restore can make changes to Windows system files, registry
settings, and programs installed on your computer. It also can make
changes to scripts, batch files, and other types of executable files on
your computer; however, your personal files (documents, e-mail, photos,
music and other media files) will be untouched.
What is the difference between a system restore and a factory reset?
A system restore is simply taking the PC back to the way it was at a
given time (restore point) and only affects system files and settings
but not personal files. A Factory reset on the other hand wipes the PC
back to the way it was when it was newly purchased. A factory reset
affects system files, settings and personal files.
Can a system restore be undone?
Whether or not a system restore can be undone depends on where the
system restore was done from. If the system restore was done from within
Windows then a restore point would’ve automatically been created by
Windows before proceeding with system restore, making it easy to restore
to the newly created restore point in case system restore did not have
the desired effect. If; however, system restore was done in safe mode or
in system recovery then the only option would be to pick a different
restore point.
What must I do before proceeding with a system restore?
It is important to create a restore point so that the system restore
can easily be undone if it does not have the desired outcome. Windows
should automatically create a restore point before the system restore
but you best create one yourself just in case.
How can I create a restore point?
Creating a restore point is easy:
- Press the Windows button or start menu
- Search for ‘Create a restore point’ and launch it
- Click create at the bottom
- Type in the desired name of the restore point you’re about to create (its good practice to include a date in the name)
- Click create and wait till the restore point is successfully created
For how long are restore points saved?
Restore points are stored till the disk space reserved for system
restore is filled after which older restore points will be deleted for
newer restore points. Turning off system protection deletes all stored
restore points and stops further creation of restore points.
How can I do a system restore?
You can do a system restore from within Windows, in Safe mode or using Recovery tools:
From within Windows
- Press the Windows button or start menu
- Search for ‘Create a restore point’ and launch it
- Click ‘System restore’
- A dialogue box explaining system restore will appear, click ‘Next’
- Select the restore point of your choice; tick ‘Show more’ (if you see such) to see more restore points
- Click ‘Finish’ to confirm system restore
- Do not interrupt or shutdown the PC during system restore.
- After a successful system restore, you should see a confirmation of system restore’s success and an option to restart your PC
From Safe mode
- Shutdown the PC
- Press the power button
- Once the lights appear, keep tapping F8 till you see Advanced boot options
- Scroll down, highlight Safe mode then press enter
- The Icons will look big and blurred; not to worry, this is safe mode
- Press the Windows button or start menu
- Search for ‘Create a restore point’ and launch it
- Click ‘System restore’
- A dialogue box explaining system restore will appear, click ‘Next’
- Select the restore point of your choice; tick ‘Show more’ (if you see such) to see more restore points
- Click ‘Finish’ to confirm system restore
- Do not interrupt or shutdown the PC during system restore.
- After a successful system restore, you should see a confirmation of system restore success and an option to restart your PC
From Recovery tool
- Insert a windows DVD, CD or bootable USB into the relevant drive
- Shutdown the PC then power it on
- Once you see ‘Press any button to boot from CD / DVD’ , press any button
- You should see a white progress bar saying ‘Windows is loading files’ loading at the button
- Once Windows is through loading files, you should see a dialogue
box. Ensure the correct language and keyboard layout is selected then
click ‘Next’
- Click ‘Repair your computer’
- A list of available Windows OS on the PC will appear. Select the one you wish to carry out system restore on and click ‘Next’
- You’ll be provided with a list of recovery options, select ‘System restore’
- Select the restore point of your choice; tick ‘Show more’ (if you see such) to see more restore points
- Click ‘Finish’ to confirm system restore
- Do not interrupt or shutdown the PC during system restore.
See the video tutorial below or @
http://youtu.be/b7mSZ3KurY8
<iframe width="635" height="357"
src="https://www.youtube.com/embed/b7mSZ3KurY8" frameborder="0"
allowfullscreen></iframe>